Как сделать, чтобы в отправляемом электронном письме автоматически подставлялась Ваша подпись? Рассмотрим по порядку: mail.Yandex.ru, Mail.ru и Gmail.com, а отдельную инструкцию посвятим использованию подписи при отправке через Outlook.
Подпись в Яндекс почте. 2013-2014г
1. Входим в свою почту и находим настройки почты. Выберите «Личные данные, подпись и портрет»:

2. Впишите в окошко имя, которое будет показываться в поле «От кого» получателям Ваших писем и при желании загрузите своё фото или логотип компании, нажмите «сохранить». Если же вам хочется, вставить логотип непосредственно в подпись, а кнопка вставки изображения доступна только для ссылки на картинку, делаете следующим образом — откройте word или другой текстовый редактор и перетащите туда свой логотип, затем скопируйте оттуда (CTRL+C) и вставьте, как показано на фото:
Готово, теперь Вам не придётся каждый раз подписывать «С Уважением….» , но если подпись вдруг не понадобится, всегда можно её стереть прямо в тексте письма. Особенно важно сделать подпись в почте для домена на Яндексе.
Автоматическая подпись в Мэйл ру почте. 2013 — 2014г
1. Входим в свой почтовый ящик Mail.ru и жмёте в правом верхнем углу (Настройки):

2. Выберите «Имя отправителя и подпись»:
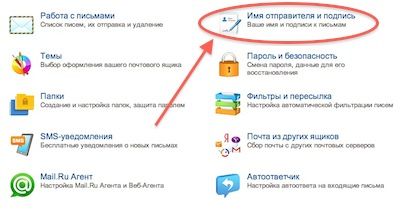
3. Здесь внимательно всё заполняете, как на скриншоте (только своими данными), если хотите использовать несколько разных подписей, то вам пригодится кнопка «Добавить имя и подпись». Автоматическая подпись в ваших письмах Майл ру должна быть не больше, чем 255 символов:
Подпись в Mail.ru готова!
Подпись в Гугл почте. 2013-2014г
1. Войдите в свой аккаунт Gmail.com на страницу с письмами и найдите в верху справа шестирёнку и нажмите Настройки:
2. Теперь Вы попадаете на Длинный список настроек, опускаетесь почти до самого низа и видите пустое поле «Моя картинка» для лого или портрета и «Подпись». Здесь можно пользоваться редактором как в Ворде:
3. Но фото в подпись вставляется обязательно ссылкой, например, возьмём своё фото из «ВКонтакте»:

4. И вставляем скопированную ссылку в строку для URL, если ссылка правильная, фото появится под строкой,тогда жмите «ОК»:
5. Размер получившейся фотографии в подписи можно изменить, нажав на неё:
6. Внизу страницы нажмите «Сохранить». Подпись на Gmail.com создана!
Для различных комментариев и общения на сайтах вам может понадобиться инструкция по созданию «Граватар». Это Ваше фото или другая картинка в комментарии.
— Регулярная проверка качества ссылок по более чем 100 показателям и ежедневный пересчет показателей качества проекта.
— Все известные форматы ссылок: арендные ссылки, вечные ссылки, публикации (упоминания, мнения, отзывы, статьи, пресс-релизы).
— SeoHammer покажет, где рост или падение, а также запросы, на которые нужно обратить внимание.
SeoHammer еще предоставляет технологию Буст, она ускоряет продвижение в десятки раз, а первые результаты появляются уже в течение первых 7 дней. Зарегистрироваться и Начать продвижение
Сохраните полезный совет:






