Настройка почты на Gmail необходима сразу после регистрации аккаунта для удобного пользования новым электронным ящиком. Почта на Gmail.com имеет большое количество настроек, особенно в новом интерфейсе. В этой статье «Спроси, Как» опишет основные настройки, которые понадобятся сразу после создания почтового ящика.
Настройка почты на Gmail:
1. Добавление или изменение фотографии пользователя почты Gmail и профиля Google.
Все картинки увеличиваются при нажатии.
Если почтовый ящик создан, а фотографии профиля нет или Вы хотите поменять картинку, зайдите в НАСТРОЙКИ ПОЧТЫ (в правом верхнем углу почтового ящика Gmail):
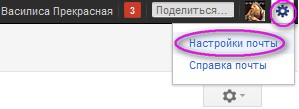
Далее нажмите ОБЩИЕ, найдите МОЯ КАРТИНКА, щелкните ИЗМЕНИТЬ КАРТИНКУ. В новом окне выберите фото на компьютере, в веб-альбоме или в Интернете. Откадрируйте изображение и подтвердите применение изменений:
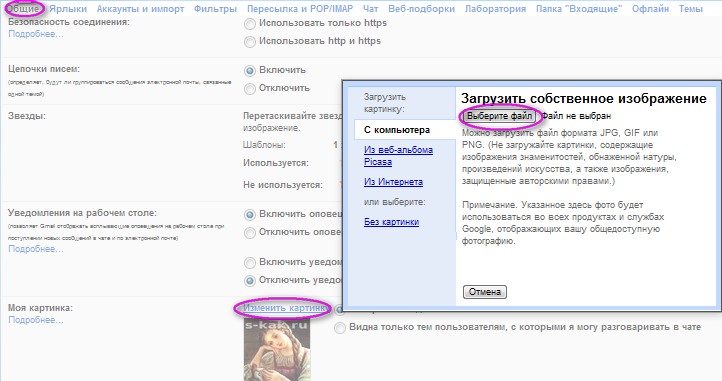
В ОБЩИХ НАСТРОЙКАХ почты Вы также можете включить-отключить оповещения чата, создать автоматическую подпись в конце исходящих писем и включить автоответчик на входящие письма.
2. Как настроить автоответчик на входящие письма в почте Gmail:
Автоответчик Вам понадобится, если Вы, например, уезжаете в отпуск.
Зайдите в НАСТРОЙКИ ПОЧТЫ — ОБЩИЕ, найдите функцию включения АВТООТВЕТЧИКА, задайте дату первого дня и окончание работы автоответчика, впишите текст, который будет содержаться в письме, отправленном с Вашего почтового ящика в ответ на входящее письмо (в том случае, если аккаунт в момент получения письма закрыт).
После внесения изменений в Общие Настройки Почты, не забудьте СОХРАНИТЬ ИЗМЕНЕНИЯ:
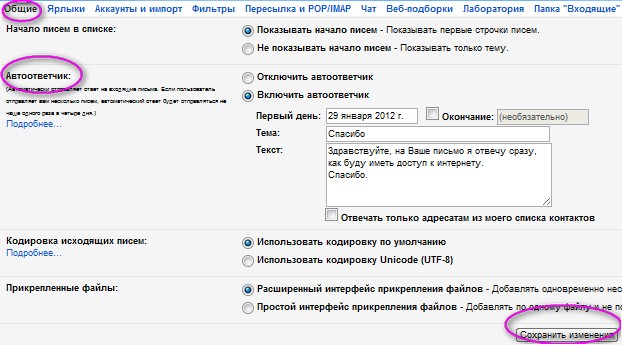
3. Как изменить имя пользователя почты Gmail или профиля Google:
В НАСТРОЙКАХ ПОЧТЫ щелкните АККАУНТЫ И ИМПОРТ. Найдите ОТПРАВЛЯТЬ ПИСЬМА КАК.. и напротив имени и адреса почты, с правой стороны кликните ИЗМЕНИТЬ. В новом окне впишите новое имя пользователя почты и щелкните СОХРАНИТЬ ИЗМЕНЕНИЯ:
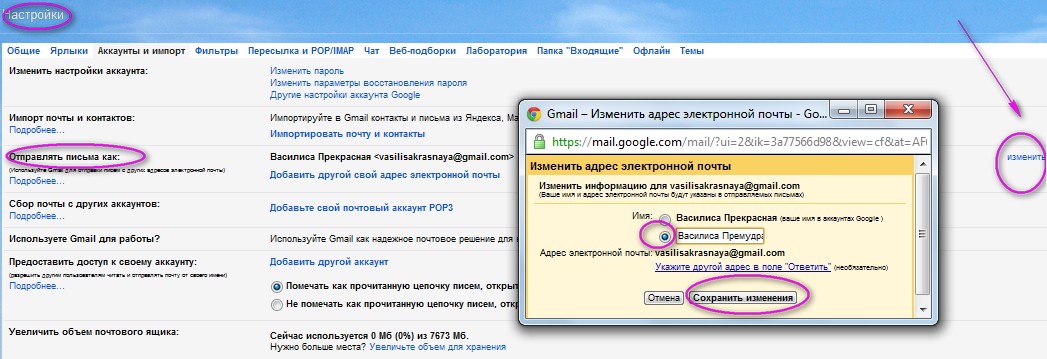
4. Как настроить импорт почты и контактов в почту Gmail.com:
Эта настройка почты Gmail нужна будет всем, у кого есть другие электронные ящики на Яндексе или Mail.ru, Hotmail и др. Письма с другого аккаунта Gmail импортироваться не могут.
Шаг 1. Зайдите в НАСТРОЙКИ ПОЧТЫ, далее в АККАУНТЫ И ИМПОРТ — ИМПОРТ ПОЧТЫ И КОНТАКТОВ. Перейдите в ИМПОРТИРОВАТЬ ПОЧТУ И КОНТАКТЫ. В новом окне введите адрес почты откуда будет происходить импорт и ПРОДОЛЖИТЬ. В другом окне пароль той почты и снова ПРОДОЛЖИТЬ:
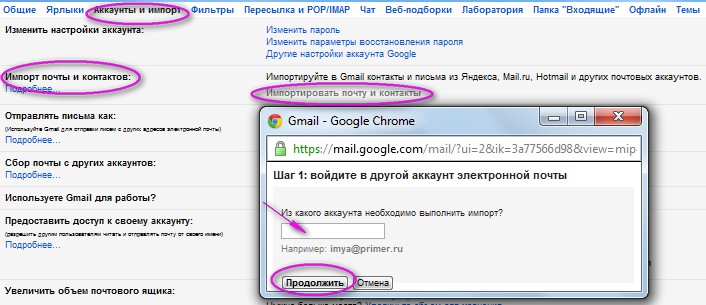
Шаг 2. После проверки адреса и пароля почты откуда мы собираемся импортировать данные открывается окно. В нем поставьте галочки рядом с тем, что Вы желаете импортировать и щелкните НАЧАТЬ ИМПОРТ:
— Регулярная проверка качества ссылок по более чем 100 показателям и ежедневный пересчет показателей качества проекта.
— Все известные форматы ссылок: арендные ссылки, вечные ссылки, публикации (упоминания, мнения, отзывы, статьи, пресс-релизы).
— SeoHammer покажет, где рост или падение, а также запросы, на которые нужно обратить внимание.
SeoHammer еще предоставляет технологию Буст, она ускоряет продвижение в десятки раз, а первые результаты появляются уже в течение первых 7 дней. Зарегистрироваться и Начать продвижение
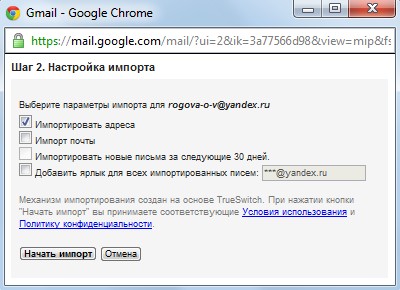
Далее Вы получите оповещение о том, что импорт будет происходить в течение 48 часов в фоновом режиме, т.е. можете закрыть браузер и выйти из системы. У меня контакты импортировались в течение часа.
5. При настройке почты Gmail установите тему (фон) оформления почтового ящика:
Зайдите в НАСТРОЙКИ ПОЧТЫ. В списке настроек найдите ТЕМЫ. Выберите понравившийся Вам фон, укажите свое местоположение и тема поменяется:
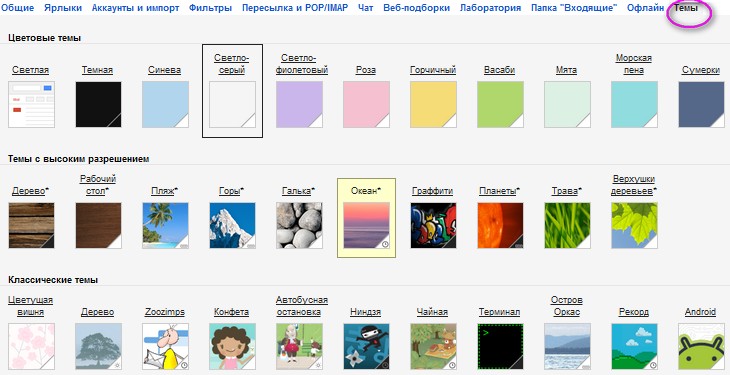
6. Как изменить пароль при настройке почты Gmail и профиля Google:
В НАСТРОЙКАХ ПОЧТЫ зайдите в АККАУНТЫ И ИМПОРТ. Найдите ИЗМЕНИТЬ НАСТРОЙКИ АККАУНТА и щелкните ИЗМЕНИТЬ ПАРОЛЬ:
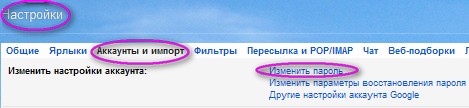
Вы перейдете на новую страницу, где следует указать текущий пароль, новый пароль и еще раз повторить новый пароль. СОХРАНИТЕ изменения:
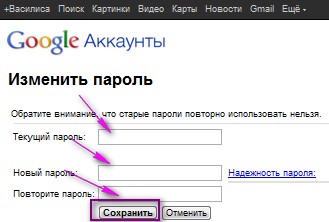
В дальнейшем Вы можете настроить автоматическую Gmail пересылку почты на другие аккаунты.
Сохраните полезный совет:


